PASOS:
TAMAÑO DE PAPEL DE CARTA
clic en diseño de pagina
tamaño carta.
ORIENTACION ORIZONTAL
clic en diseño de pagina
orientacion/ horizontal
MARGENES
clic en diseño de pagina
margenes
ENCABEZADO Y PIE DE PAGINA
insertar
encabezado
PIE DE PAGINA SU NOMBRE Y GRUPO
insertar/pie de pagina
para insertar la hora
para insertar la fecha
DOBLE INTERLINEADO
seleccionas todo el texto clic en inicio
doble interlineado
FUENTE VERDANA
tipo de letra /verdana
COLOR DE FUENTE
color de letra/roja
TITULO CENTRADO
selecciona centrado
PRIMERA LETRA CAPITAL
insertar
letra capital
JUSTIFICADO
selecciona el texto
PAGINADO
insertar
numero de pagina
miércoles, 24 de febrero de 2010
lunes, 22 de febrero de 2010
P.5 opciones de edicion
PASOS:
1.te metes a word
2:seleccionas cinta
3:y te metes en mas comandos
4:seleccionas personalizar
5:escoges 5 comandos
6:te vas a mas frecuentes
7:escribes tu nombre completo
8:te vas a mostrar espacios,tabulaciones,ortografia mientras escribes
9.te vas a aguerdar
10:seleccionas examinar
11:que se vaya a una carpeta en tu usb
12:y luego boton affice
13:guardar como documento de word
14:harramientas
15:propiedades
16:y aceptar y listo
1.te metes a word
2:seleccionas cinta
3:y te metes en mas comandos
4:seleccionas personalizar
5:escoges 5 comandos
6:te vas a mas frecuentes
7:escribes tu nombre completo
8:te vas a mostrar espacios,tabulaciones,ortografia mientras escribes
9.te vas a aguerdar
10:seleccionas examinar
11:que se vaya a una carpeta en tu usb
12:y luego boton affice
13:guardar como documento de word
14:harramientas
15:propiedades
16:y aceptar y listo
lunes, 15 de febrero de 2010
P.4 eliminar barras y menus
PASOS:
1) entrar al Word
2) click en menú herramientas
3) personalizar
4) opciones
5) mientras este el cuadro de dialogo abierto/dar clic derecho en la barra o menú a eliminar
6) seleccionar eliminar
7) los que nosotros creamos.
1) entrar al Word
2) click en menú herramientas
3) personalizar
4) opciones
5) mientras este el cuadro de dialogo abierto/dar clic derecho en la barra o menú a eliminar
6) seleccionar eliminar
7) los que nosotros creamos.
p.3 barra de menu
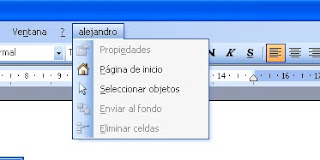
PASOS:
1:nos bamos a la ficha comandos
2:eligimos nuevo menu y los arrastramos a la nueva barra
3:para cambiar el nombre en nuevo menu y hacemos click sobre el
4:click en cambiar nombre/inicio grupo
5:para agregar elementos se arrastran los elementos de la ficha comando y se colocan sobre el nuevo menu.
P2:barra de herramientas
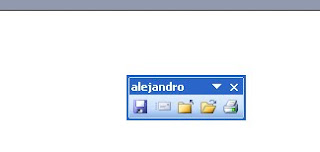
PASOS:
1:pulsa menu herramientas personalizaracontinuacion se despliega un cuaadro d dialogo el cual muestra las barras de mricrosoft word hacemos click en nueva aperecera inmediatamente un cuadro con dos cuadros de texto.
2:nombre de la barra de herramientas colocamos el nombre que le vamos a dar a la barra de herramientas
3:nos ofrece la opcion utilizar la barra de todos los documentos de word (seleccionas barra disponible en normal ) o utilizarla unicamente en documento actual.
4:para agregar elementos en la nueva barra de herramientas nos cambiamos ala ficha comando ,la cual muestra las diferentes aplicaciones para agregar a la barra que tu has creado damos un click sobre una aplicacion o la opcion todos los comandos y comenzamos a arrastrar elementos a la barra .
Suscribirse a:
Entradas (Atom)
