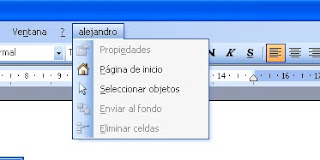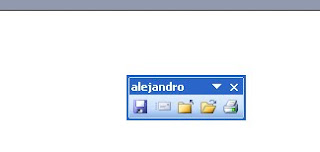Algunos formatos de archivo están diseñados para almacenar tipos de datos muy particulares: el formato JPEG por ejemplo concha.jpg, por ejemplo, está diseñado para almacenar solamente imágenes estáticas. Otros formatos de archivo, sin embargo, están diseñados para almacenar varios tipos diferentes de datos: el formato GIF admite almacenar imágenes estáticas y animaciones simples, y el formato QuickTime puede actuar como un contenedor para muchos tipos diferentes de multimedia. Un archivo de texto es simplemente uno que almacena cualquier texto, en un formato como ASCII o Unicode, con pocos o ninguno caracteres de control. Algunos formatos de archivo, como HTML, o el código fuente de algún lenguaje de programación particular, también son de hecho archivos de texto, pero se adhieren a reglas más específicas que les permiten ser usados para propósitos específicos.
A veces es posible hacer que un programa lea un archivo codificado en un formato como si hubiera sido codificado en otro formato. Por ejemplo, uno puede reproducir un documento de Microsoft Word como si fuera una canción usando un programa de reproducción de música que acepte archivos de audio «sin cabecera». El resultado no suena muy melodioso, sin embargo. Esto es así porque una disposición sensata de bits en un formato casi nunca tiene sentido en otro.
Especificaciones
Muchos formatos de archivos, incluyendo algunos de los formatos de archivo más conocidos,
Formatos de almacenamiento
Ejemplos de formatos de audio
Ejemplos de formatos de imagen
Formato de archivos de video
Modo en el que los vídeos guardan los datos de un archivo de vídeo con el fin de que puedan ser interpretados por el ordenador. Normalmente, un vídeo es una colección de imágenes acompañada de sonido; la información de uno y otro tipo se suele grabar en pistas separadas que luego se coordinan para su ejecución simultánea.
Para transformar la información analógica de las imágenes en digital se usan los códec (acrónimo de codificador/decodificador). En muchos casos estas utilidades analizan los fotogramas y emplean algoritmos para comprimir sus datos. La compresión puede ser temporal, en la que se analiza un fotograma y se guarda la diferencia entre éste y el que le precede, o espacial, en la que se eliminan los datos de los píxeles que no cambian en cada fotograma.
Existen tres formatos de vídeo de gran implantación: el QuickTime Movie (MOV), el AVI y el correspondiente al estándar MPEG. El formato QuickTime Movie (MOV), creado por Apple, es multiplataforma y en sus versiones más recientes permite interactuar con películas en 3D y realidad virtual. El AVI (Audio Video Interleaved, audio vídeo intercalado) es un formato también multiplataforma. Tanto *.avi como *.mov son contenedores de audio y vídeo con lo que son formatos de archivos, a este archivo habría que especificarle el tipo de video o audio que está conteniendo y que puede ser sin compresión o con la compresión soportada por dicho fichero como pueden ser para los *.avi el divx, Dv-pal, etc y para *.mov el sorenson, H264, etc. El formato correspondiente al estándar MPEG (Moving Pictures Experts Group) produce una compresión de los datos con una pequeña pérdida de la calidad; desde su creación, se ha definido el MPEG-1, utilizado en CD-ROM y Vídeo CD, el MPEG-2, usado en los DVD de Vídeo y la televisión digital, y el MPEG-4, que se emplea para transmitir vídeo e imágenes en ancho de banda reducido; es un formato adecuado para distribuir multimedia en la Web. El formato MPEG4 es la base de actuales formatos como el divx xvid o el H264 siendo este último (H264) un codec tan potente que soporta vídeos de gran formato y calidad excelente con anchos de banda muy reducidos.
El desarrollo de Internet ha propiciado formatos que permiten visualizar vídeos a través de la red, sin tener que descargar previamente el archivo completo; para esta finalidad, la empresa RealNetworks ha establecido RealVideo y Microsoft su formato de vídeo correspondiente al Windows Media Player (Reproductor de Windows Media), ambos con gran futuro en el desarrollo de la distribución de vídeo en tiempo real a través de Internet.
Para ver los vídeos en el ordenador es necesario tener instalado el software de reproducción adecuado. Actualmente suelen facilitarlo las distintas empresas, bien con el sistema operativo, bien como una herramienta a la que se puede acceder de forma gratuita.
Ejemplos de formatos contenedores
Usados para agrupar distintos tipos de información -generalmente vídeo y sonido- en un único archivo.